How to Burn a Data CD or Data DVD in Windows 7 Using Media Player?
You can burn a data CD or data DVD in Windows 7 using Media Player. An audio CD can contain just approximately eight minutes of music. On the other hand, if you burn a data CD or data DVD in Windows 7 using Media Player, it will be able to hold numerous hours of music. Video files and pictures can also be added to the data discs.
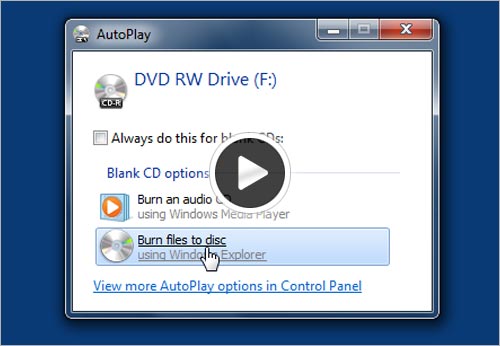
Advantages
When you burn a data CD or data DVD in Windows 7, the Windows Media Player does not transform the selected files to a different format prior to saving them to a blank data disc, so the files stay in the compressed condition. This allows you to put much more items on a single disc.
As the format of the files is not changed, the quality of the files remains the same.
You can burn a data CD or data DVD in Windows 7 using Media Player as follows:
-
Click Start.
-
Click All Programs.
-
Select Windows Media Player.
-
Click the Burn tab in the Player Library.
-
Click Burn options and select Data DVD or CD.
-
Insert a blank disc into the CD or DVD burner of your computer.
-
Close the AutoPlay dialog box if it comes into sight.
-
Some people have more than one CD drive in their computer. If you have multiple CD drives in your computer too, select the one you would like to use in the navigation window.
-
Look for the songs you want to burn.
-
In order to make your burn list, drag the songs from the details pane in the center of the Player Library to the list pane which is on its right side.
-
You can also change the order of the items in the burn list by dragging them upward or downward in the list.
-
To remove a song from your list, simply right-click on the item and click on Remove from list.
-
After you finish making your list, click upon Start burn.
Hidden Themes for Windows 7
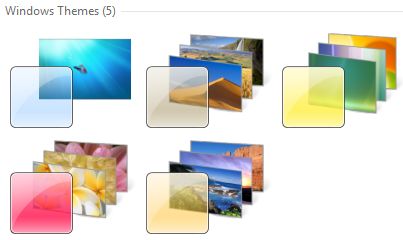
1. Open Windows Explorer and click
Organize
2. Select Folder and
Search Options and navigate to the View tab.
3.
Select Show hidden files, folders and drivers and uncheck Hide protected
operating system files (Recommended). Click Yes, if prompted for
confirmation.
4. Click OK and now browse to
the folder: Windows\Globalization\MCT
5.
There are five folders here with the name with format MCT-XX
(where XX is AU, CA, GB, US, or ZA) which represents
globalization settings for each region. Go into the folder that you want to
activate its theme.
Note that AU, CA and ZA regions have the same
themes.
6. Open the Theme folder inside the
selected region folder.
7. Double click on the
XX.theme file to apply the theme to the Windows 7 desktop
system. Once a theme is executed and activated, the theme will be available and
saved into Personalization options, so that user can select this theme directly
from the personalization settings.
8. Now to go to
Folder Options to reverse the first 5 steps to hide the hidden
and protected system files and folders again.
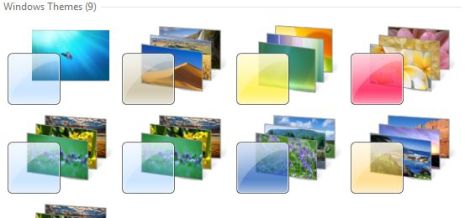
here are the best ones to help you get the most out of your new OS. In this
article, we will focus on the Windows 7 interface to get you
started on the road to becoming a Windows 7 Power User. In Part 2, we will be
looking at advanced tips for usability, performance, and security.
1. Use Keyboard Shortcuts
Using the mouse, you can drag-‘n-dock windows to either side of the screen, or drag it to the top to maximize it. These keyboard shortcuts are even faster:
- Win+Left Arrow and Win+Right Arrow dock the window to the left and right side of the screen
- Win+Up Arrow and Win+Down Arrow maximize and restore/minimize
- Win+M minimizes everything
- Alt+Up, Alt+Left Arrow, Alt+Right Arrow navigate to parent folder, or browse Back and Forward through folders in Explorer
- Win+Home minimizes/restores all open windows except the active window
- Alt+Win+# accesses the Jump List of program number ‘#’ on the taskbar
2.Rearrange System Tray Icons

You can rearrange icons on the taskbar as you wish and start new (or switch to running) instances of the first ten taskbar programs using Win+1, Win+2, and so on. The cool thing is you can also rearrange system tray icons. Reorder them on the tray or move them outside or back in the tray. Take control of what you want to always keep an eye on, and from which apps you’ll require notifications.
3. Access Jump Lists with the Left Mouse Button
Jump Lists usually show up when you right-click on a taskbar icon. However, they can also be accessed by holding the left mouse button and dragging upwards. If you’re using a laptop touchpad or a touch screen, this is convenient because you do not have to click any button to access a context menu.
4. Add Any Folder to Favorites

You can add any library or folder to the Favorites section in Windows Explorer. To add a folder, navigate to it in Explorer, right-click Favorites in the left navigation pane, and select Add current location to Favorites. Now you get quick access to your favorite folders in all File->Save As dialogs!
5. Pin Frequently Used Folders to the Taskbar
Right-click, drag, and pin your favorite folders to Windows Explorer on the taskbar. They will now show up in the Jump List when you right click on Explorer giving you quick access to your favorite folders.
6. Pin Control Panel to the Taskbar

You cannot pin the Control Panel to the taskbar via the Start Menu or by drag and drop. Open the Control Panel and right-click its taskbar icon to pin it to the taskbar. An advantage of this is that Control Panel’s Jump List allows quick access to recently used functions.
7. Create Keyboard Shortcuts for Programs
You can create keyboard shortcuts for any program in Windows 7. Right-click the program icon and select Properties. Select the Shortcut tab, click in Shortcut key, to set the keyboard shortcut for that program.

8. Open Command Prompt in Any Folder
Like the command prompt? Miss the ‘Open Command Window Here’ Windows XP power toy? Press ‘Shift’ when right-clicking on a folder to get that option in the context menu. This also works on the desktop. No power toy required!

9. View Expanded ‘Send To’ Menu
Press Shift when right-clicking on a folder to get an expanded Send To menu.
10. Adjust Screen Text with Clear Type
Use Clear Type Tuner for the best look on your LCD monitor or laptop screen. Run ‘cttune.exe’ from the Start Menu search box, or go to the Control Panel Display applet, and select Adjust ClearType Text from the left.

11. Get Exact Colors On Your Screen
If you are an artist or you work with colors, use the Calibrate Color option in the Control Panel Display applet or run dccw.exe from the Start Menu search box. You can adjust gamma, brightness, contrast, and color balance, ensuring that colors are displayed correctly on your screen.
12. Customize the Power Button
If you restart your computer more often than you shut it down, change the default Shutdown power button to Restart. Right-click on Start, select Properties, and choose the Power button action that you use the most.

13. Customize Number of Items in Jump Lists & Start Menu
Right-click Start, select Properties, click Customize and choose the number of recent programs to be shown in the Start Menu and the number of items displayed in Jump Lists from the Start Menu Size section below.
14. Search Internet from the Start Menu

Enable Internet search from the Start Menu using your default browser. Run GPEDIT.MSC from the Start Menu search box to start the Group Policy Editor. In the left pane, go to User Configuration->Administrative Templates->Start Menu and Taskbar. In the right pane, right-click to Edit and Enable Add Search Internet link to Start Menu.

15. Add Videos to Start Menu
Windows 7 does not place a link to your videos on the Start Menu by default. To add a link to your videos on the Start Menu, right-click Start, select Properties, click on Customize. In the Videos section at the bottom, choose Display as a link.

Did you like these tips? Tell us or share your tricks with us in the comments! Don’t forget to watch out for Part 2!




